エラーログの発行方法
- ガイアリンク SUPPORTチーム

- 2023年6月2日
- 読了時間: 2分
更新日:2023年10月17日
ログファイルの出力方法
Virbelaが正常に動作しない場合、確認のためログファイルの提出をお願いすることがあります。その際、クラッシュ発生前の直近のタイムスタンプを含む「player.log」を取得する必要があります。以下 Windows または Mac での操作方法をご確認下さい。
Windows
ファイルは下記に保存されています。
C:\Users\"YourUserName"\AppData\LocalLow\Virbela LLC\"YourCampusName"\player.log
注意:
”YourUserName” は、Windowsにログインするための固有のアカウント名を指します。
”YourUserName” は、このアカウント名に置き換える必要があります。
例えば、アカウント名がJohnSmithの場合、以下のようになります。
C:\Users\JohnSmith\AppData\LocalLow\Virbela LLC\"YourCampusName"\player.log
注意:
"YourCampusName "は、使用しているキャンパス名に置き換えてください。
例えば、Virbela Open Campusの場合は、下記のようになります。C:\Users\”YourUserName”\AppData\LocalLow\Virbela LLC\Virbela Open Campus\player.log
最新の「player.log」ファイルを収集し、一緒に作業している技術者に送るか、問題の説明とともに support@gaia-link.netまでお送りください。どの「player.log」ファイルを送ればいいか分からない場合は、フォルダごとお送りいただいてもかまいません。当社の技術者がサポート致します。
まず「Windowsキー+R」を押して、「ファイル名を指定して実行」のウィンドウを表示させます。Windows8 以降を使用している場合は「ファイル名を指定して実行」で検索するか、スタートボタンを右クリックして「ファイル名を指定して実行」を選択することもできます。Windowsが開いたら「%appdata%/../LocalLow」と入力し、Enterキーを押します。

ここから、問題が発生しているワールドの名前を持つフォルダを開きます。以下の例では、Virbela Open Campusを使用していますが、カスタムワールドに問題がある場合は、Virbelaを開くために使用するショートカットに記載されている名前と同じものになります。

「player.log」ファイルを収集し、一緒に作業している技術者に送るか、発生している問題の説明とともにファイルを添付して support@gaia-link.netにお送りください。
注意:
「Virbela, LLC」ではなく「Virbela LLC」を開いて下さい。
「Virbela, LLC」には必要なログが含まれていません。
Mac
「Command+Shift+G」を押して、「フォルダへ移動」を開いてください。また、Finderのメニューバーから「移動」をクリックし、「フォルダへ移動」までスクロールしてクリックすることもできます。

「フォルダへ移動」ウィンドウが開いたら、下記の通り入力してください。
「~/Library/Logs/Virbela LLC/"YourCampusName"」
注意:
"YourCampusName"は、使用するキャンパス名に置き換えてください。
例えば、Virbela Open Campusの場合は、下記のようになります。
~/Library/Logs/Virbela LLC/Virbela Open Campus/

このフォルダの「Player.log」ファイルを添付し、一緒に作業している技術者に送るか、新規メールに添付し問題の説明を添えてsupport@gaia-link.netにお送りください。




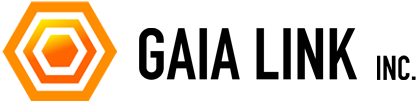
コメント